Mobile Technology Support & Educational Information on
USING iPADS IN EARLY YEARS CLASSROOMS
crayons & ipads
iOS 8 Accessibility Guide
This page contains tutorials for the built-in accessibility features of iOS 8. There have been some updates since iOS 7, with new features and changes to the category names.
This section will guide you through accessing and using the built-in iOS 8 accessibility features of the iPad.
These features can make the iPad more accessible with students with a diverse range of needs.
The built-in accessibility features can also be useful for a wide variety of learners, not just those with disabilities.


Vision

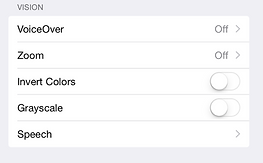





Voiceover: When voiceover is a screen reader that allows you to navigate without seeing the screen. You can touch the screen to hear what’s under your finger, then use gestures to control the device.
Zoom: This is a built-in magnifier that works in all locations on the device, whether it is in app or on the home or lock screen. You have the option of using zoom in full screen or picture in picture mode (you see the zoomed area in a separate window while keeping the rest of the screen at its native size). You can adjust the magnification between 100 and 1,500 percent and access multiple filter options in either mode. While oom is active, you can still use gestures to navigate the device. Zoom now works with VoiceOver.
Invert Colors: This feature adds higher contrast by inverting the colors on the device.
Grayscale: This feature eliminates color on the iPad, making everything grayscale.
Speech: The speech section of iOS accessibility provides assistance for those with difficulties reading on-screen text. Speak Selection will read highlighted text. Speak Screen can be used to read email, iMessages, web pages and books. Turn on Speak Screen and swipe down from the top with two fingers, or just tell Siri to Speak Screen and have all the content of the page read back to you. With Speak Selection and Speak Screen, you can adjust the voice’s dialect and speaking rate and have words highlighted as they’re being read.
Font Adjustments: You also have the ability the change the native size and boldness of on-screen text. You can also add button shapes and on/off labels, increase the contrast of text, and reduce the motion of the Parallax and zooming effects on your device. The parallax effect can be seen on the home screen, where the rows of apps seem to move independently from the background. The zooming effect is seen when apps are opened and closed; this effect gives the illusion of zooming into or out of an app.
Hearing


Hearing Aids: iOS 8 allows you to connect hearing aids to the iPad via Bluetooth.
Mono Audio: Adjustments can be made to change stereo audio to mono. There is a slider to adjust the audio volume balance between the left and right channels.
Media


Closed Captions: iOS 8 supports open captions and subtitles. You can adjust the design, color, and font of captions and subtitles across the device.
Video Descriptions: When available, you can toggle video descriptions on/off across the device.
Learning

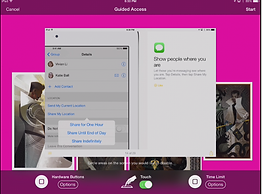
Guided Access: With Guided Access, you can lock the iPad in a particular app. While the home button is automatically disabled, you can also disable the sleep/wake, volume, motion controls, and keyboards. You can also restrict certain areas of the screen to make them unresponsive to touch. You can even set a time limit; after a preset time, the iPad will requires a password to continue.
Interaction




Switch Control: With Switch Control, you can sequentially navigate through onscreen items and perform specific actions using a variety of Bluetooth-enabled switch hardware.
Assistive Touch: With AssistiveTouch you can adapt the Multi-Touch screen of your iOS device to your unique physical needs. You can change gestures, like pinch, more accessible by tapping a button on the screen. Gestures like rotate and shake are available even when your iOS device is mounted on a wheelchair; you can also create custom gestures. Additionally, third‑party assistive devices can pair with your device.
Home Click Speed: You can adjust the speed necessary to perform double and triple clicks with the home button.
Accessibility Shortcut: Through a triple-click, you can select different accessiblity features to toggle on/off. This way, it is quicker to access different accessibility features than naigating through the settings app.