Mobile Technology Support & Educational Information on
USING iPADS IN EARLY YEARS CLASSROOMS
crayons & ipads
Multimodal Composition
This section includes tutorials on using apps to create multimodal compositions.
Puppet Pals is an app that allows you to make video stories using a variety of characters and backgrounds. It's similar to a digital pupper theatre. You can add your own images or photos (with the purchase of the director's pack) to personalize the experience.
The Setup:
Begin by opening the app. You have three options: Saved Shows, More Characters, and Press to Start.
Tap Press to Start. Choose up to eight characters for your video. When you're done, press next.
Choose up to five backdrops. When you're done, press next.
Explore:
Pinch the characters to change their size. You can make them bigger or smaller. Move them off the background to remove them from the scene.
Tap the tassle to change the backdrop.
Adjust the slider on bottom left to change the size of the recording stage. Remember, if you make it too big, you can't take any characters off the recording stage.
Making the video:
Tap the red record button at the top of the screen. When the timer begins, recording has started.
You can pause at any time, but when you hit the stop button, recording is finished and cannot be resumed.
Act out your scene. When you are finished, hit the stop button.
Saving the video:
You can hit the green play button to watch your video. If you don't like it, you can hit the red record button and try it again.
If you like your video, hit the save icon (the disk with the arrow). Write a title, then tap save.
You video can now be viewed at any time from the Saved Shows sign you saw when you opened the app.
If you want to export your video to the camera roll, press export.
.


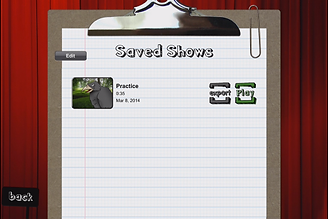
Puppet Pals 2 is very similar to Puppet Pals, with a few notable differences. You can only choose from a series of pre-made backgrounds. These backgrounds are "circular," if you walk to the edge of the screen, the background moves and you will eventually walk back to your starting point. You can choose different heads and bodies for your characters. There are also vehicles and animals your characters can ride. Most notably, is the addition of music. There are several types of music you can add to your story to change the tone.
The Setup:
Begin by opening the app. You have four options: Play, Saved, Tutorial, and Options.
Tap Tutorial. Read the tutorial. You will be returned to the main screen when you are finished.
Tap Options, then Teacher's Guide. Read the guide for additional information on how the app can be used in the classroom.
Explore:
Return to the main screen and tap Play.
Choose a location.
Explore the five icons along the top left. The globe allows you to change locations, the fire truck lets you select vehicles or animals the ride. The person lets you add characters. The sihouette allows you to mix and match character heads and bodies. The music note lets you change the background music.
Making the video:
Tap the red record button at the top right of the screen. You can hit the pause button to pause when necessary. Hit it again to resume recording.
When you hit the stop button, recording is finished and you cannot continue to record.
Saving the video:
After you hit the stop button, your video will play automatically. Tap the trash can to delete it and start over. Tap the green check mark to save your video.
Give your video a title, then hit save.
Return to the main screen by tapping the globe icon, then main.
To watch your video, tap Saved. The play icon button lets you watch the video. The square and arrow icon lets you export your video to the camera roll.
.



Lego Movie Maker is a stop-motion digital video creator you can use to bring your Lego creations to life. You can add movie title slides, music, and special color filter effects to your video. You can also adjust the speed of your video. Videos can be saved to the in app movie gallery or exported to the camera roll or YouTube.
Click on the picture gallery below for a large screen view of the instructions on how LEGO Movie Maker works.
 Taking the PhotosThese photos will guide you through creating your stop-motion video. |  Adding TitlesThere are several pre-selected title slides you can use for your movie. Select whichever you like best. |  Capturing PicturesSet up your iPad in a stable position and try not to move it. Put your lego pieces in position and take a picture. Move your lego pieces slightly and take another picture. Repeat the process until you have finished your movie. When taking photos, there are several features you can use to enhance your photos such as focus and flash. |
|---|---|---|
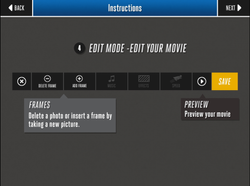 Editing PhotosAfter taking your stop-motion photos, you can add frames or preview your movie. |  Editing PhotosYou can also add music, use color filters, and adjust the speed of your movie. |  Saving the MovieYou can save the movie to the in-app movie gallery, or export it to the camera roll or YouTube. |